Overview
If you want to connect your Xbox 360 console to Xbox Live and you
do not have a router, you can connect your console to your Windows
computer and use its internet connection.
Note Windows Internet Connection Sharing may not work on Windows 8.1 when the PC network is connected by using the Point to Point Protocol (PPP). If you use a PPP connection, you will have to use either a wired or wireless router. For help, see the Xbox Live first-time connection solution.
There are two ways you connect to Xbox Live without using a router.
Note Windows Internet Connection Sharing may not work on Windows 8.1 when the PC network is connected by using the Point to Point Protocol (PPP). If you use a PPP connection, you will have to use either a wired or wireless router. For help, see the Xbox Live first-time connection solution.
There are two ways you connect to Xbox Live without using a router.
Use Windows Internet Connection Sharing
You can use Windows Internet Connection Sharing to share your
Internet connection between your computer and your Xbox 360 console. If
you do this, both the console and your computer can access the Internet
at the same time.
To use Internet Connection Sharing, you must have the following:
The following steps show Windows 7 and Windows 8 screen images. However, the steps are the same for earlier versions of Windows, unless otherwise indicated.
To use Internet Connection Sharing, you must have the following:
- A computer that has two network adapters
- A USB modem that has at least one Ethernet connection
- Windows XP, Windows Vista, Windows 7, and Windows 8 (The Windows 7 Starter edition does not support this feature.)
- High-speed Internet access
- A standard Ethernet cable
The following steps show Windows 7 and Windows 8 screen images. However, the steps are the same for earlier versions of Windows, unless otherwise indicated.
- Click the Start button.
- In the Search programs and files box, type ncpa.cpl, and then press ENTER.
For Windows XP: Click the Start button, click Run, type ncpa.cpl in the Open box, and then click OK.
| Windows 7 | Windows 8 | |
|
|
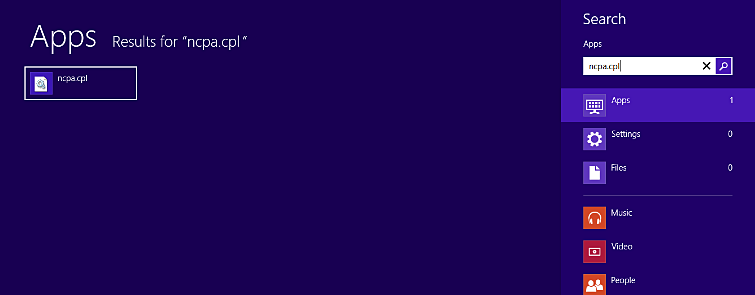
|
- Right-click the network connection that you want to share, and then click Properties. The appropriate network connection to share is the one between your computer and your modem, not the one between your computer and your Xbox 360 console.
|
|
- Click the Sharing tab. If you are using Windows XP, select the Advanced tab.
|
|
- Select Allow other network users to connect through this computer's Internet Connection, and then click OK.
- Wait for the network connection status to change to Shared.
|
|
- Start your web browser, and try to connect to the Internet. If you cannot connect to the Internet, make sure that you are sharing the primary Internet connection in step 3.
- Plug one end of the Ethernet cable into the network port on your computer. Plug the other end of the network cable into the back of your Xbox 360 console.
- On your Xbox 360 console, make sure that all network settings are set to Automatic.
Here's how:
Note If you are connecting to a wireless network, or if you have PPPoE settings entered, note the settings because you might have to enter them later.
- Press the Guide button on your controller, go to Settings, and then select System Settings.
- Select Network Settings.
- Select Wired Network if you are prompted to do so.
- Select the Additional Settings tab.
- Select Restore to Factory defaults.
- Test your Xbox Live connection. To do this, follow these steps:
- Press the Guide button on your controller, go to Settings, and then select System Settings.
- Select Network Settings.
- Select Wired Network if you are prompted to do so.
- Select Test Xbox Live Connection.
Solution 1: Make Sure Windows Internet Connection Sharing is set up correctly
If the Sharing tab is not displayed or, in Windows XP, you do not see the option Allow other network users to connect through this computer's Internet connection, one of the following might be true:
- Your computer does not have two network adapters. To resolve this problem, install a second network adapter in your computer or check to see if your existing network adapters are functioning correctly.
- You might be trying to share the wrong network connection. To resolve this problem, repeat step 3 above, and select a different network connection.
If you receive either of the following error messages, try the steps below:
Can't obtain an IP address from your router or modem
Your DNS server can't resolve Xbox Live server names
- Press the Guide button on your controller, go to Settings, and then select System Settings.
- Select Network Settings.
- Select Wired Network if you are prompted to do so.
- Select Configure Network.
- On the Basic Settings tab, select IP Settings.
- Select Manual, and then select IP Address.
- Enter 192.168.0.2, and then select Done.
- Select Subnet Mask, enter 255.255.255.0, and then select Done.
- Select Gateway, enter 192.168.0.1, and then select Done.
- On the Basic Settings tab, select DNS Settings.
- Select Manual.
- Select Primary DNS Server.
- Enter 192.168.0.1, and then select Done.
- Select Done again.
- Press B on your controller, and then select Test Xbox Live Connection.
Create a network bridge connection
If you have a laptop computer with both wired and wireless
network adapters, you can use your laptop to connect your Xbox 360
console to Xbox Live. This type of connection is called a network bridge
connection. .
This connection is quick and easy, but you cannot access the Internet on the laptop when the laptop is connected to your Xbox 360 console.
To use a network bridge connection, you must have the following:
Note The following steps show Windows 7 and Windows 8 images. However, the steps are the same for earlier versions of Microsoft Windows, unless otherwise indicated.
This connection is quick and easy, but you cannot access the Internet on the laptop when the laptop is connected to your Xbox 360 console.
To use a network bridge connection, you must have the following:
- A computer with two network adapters
- Windows XP, Windows Vista, Windows 7, or Windows 8
Note The Windows 7 Starter edition does not support this feature. - High-speed Internet access
- A standard Ethernet cable
Note The following steps show Windows 7 and Windows 8 images. However, the steps are the same for earlier versions of Microsoft Windows, unless otherwise indicated.
- Click the Start button.
- In the Search programs and files box, type ncpa.cpl, and then press ENTER.
Windows XP: Click the Start button, click Run, type ncpa.cpl in the Open box, and then click OK.
| Windows 7 | Windows 8 | |
|
|
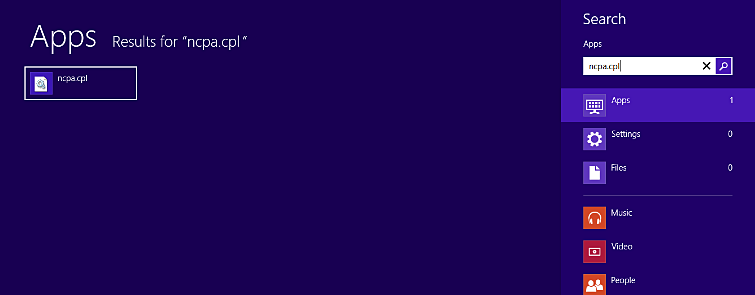
|
- Select the two network connections that you want to bridge. To do this, click the first network connection, press and hold CTRL, and then click the second network connection.
|
|
- Right-click either of the selected network connections, and then click Bridge Connections.
|
|
- Wait for the new connection icon to be displayed.
Note The new icon will be labeled Network Bridge. When the icon appears, the new connection is ready to use.
|
|
- Plug one end of the Ethernet cable into the network port on your portable computer. Plug the other end of the network cable into the back of your Xbox 360 console.
- On your Xbox 360 console, make sure that all network settings are set to Automatic.
Here’s how: - Press the Guide button on your controller, go to Settings, and then select System Settings.
- Select Network Settings.
- Select Wired Network if you are prompted to do so.
- Select the Additional Settings tab.
- Select Restore to Factory defaults.
- Test your Xbox Live connection. Here's how:
- Press the Guide button on your controller, go to Settings, and then select System Settings.
- Select Network Settings.
- Select Wired Network if you are prompted to do so.
- Select Test Xbox Live Connection.
Note If you are connecting to a wireless network, or if you have PPPoE settings entered, note the settings because you might have to enter them later.






0 comments:
Post a Comment